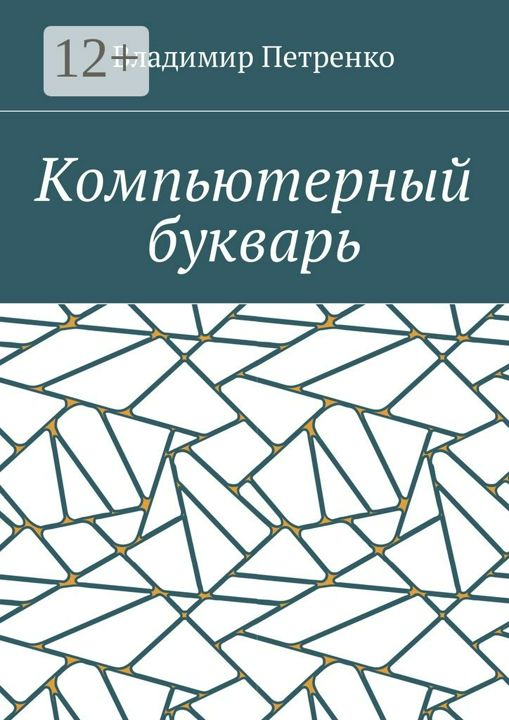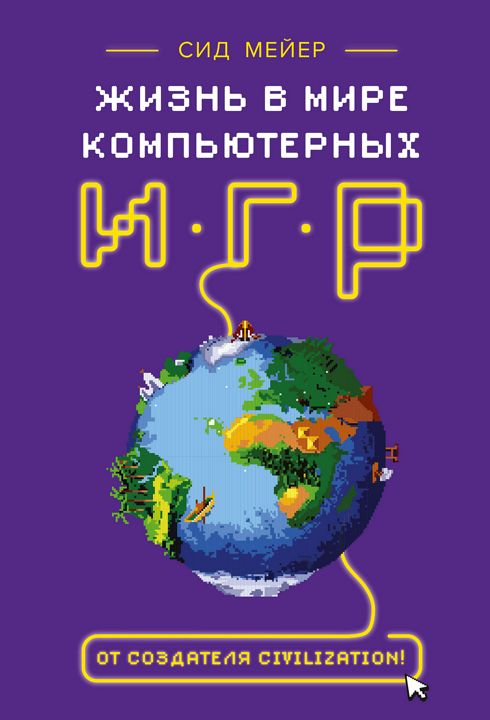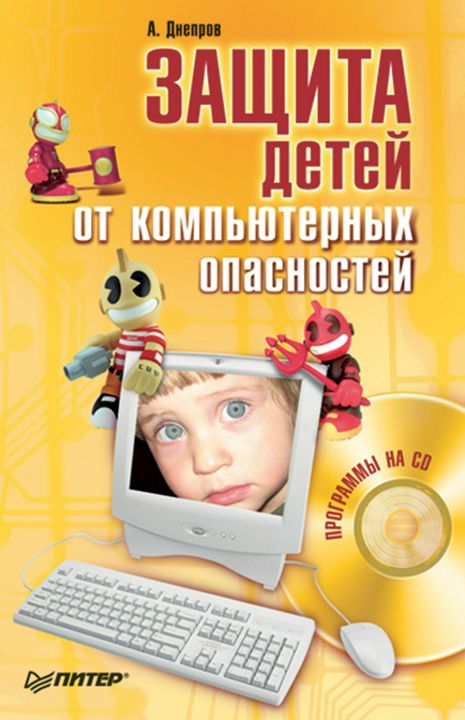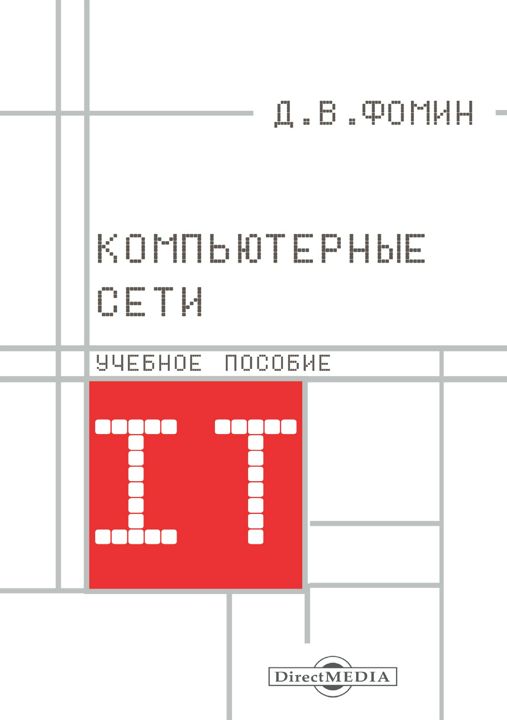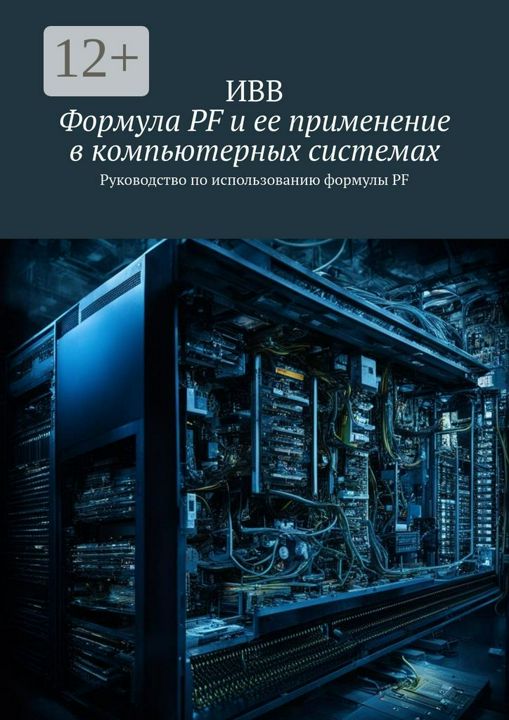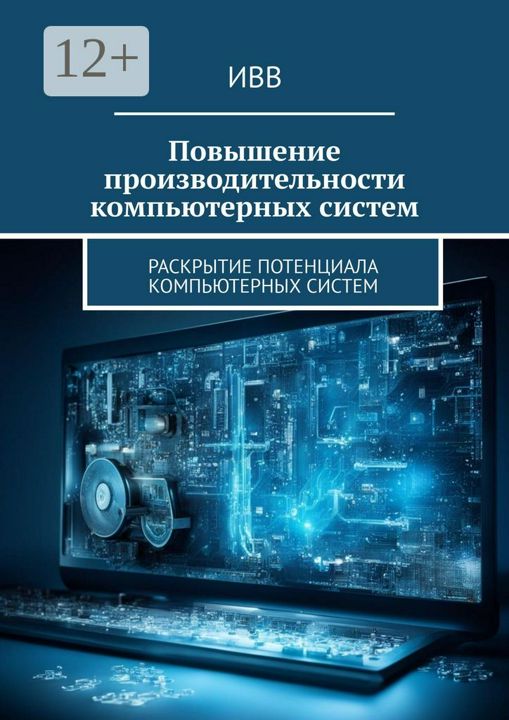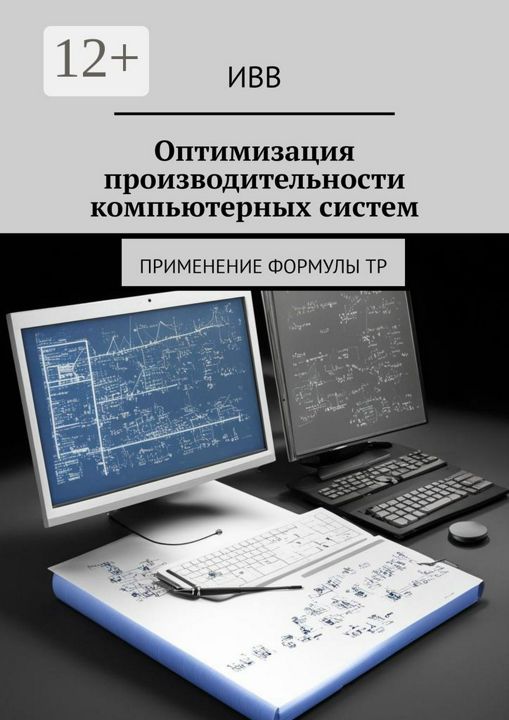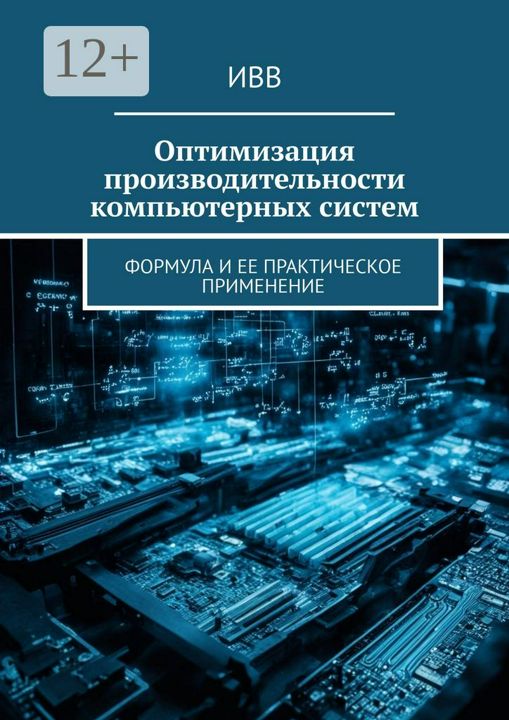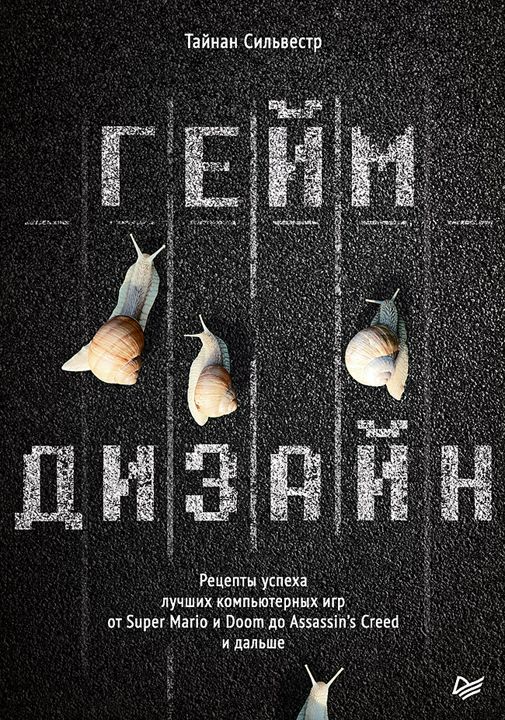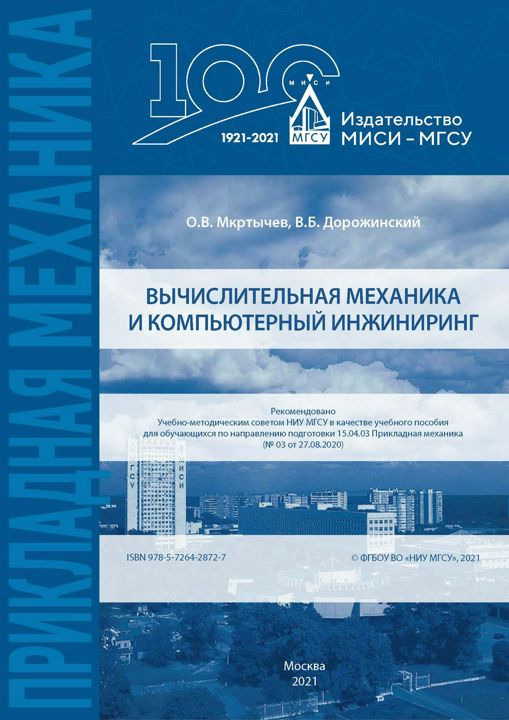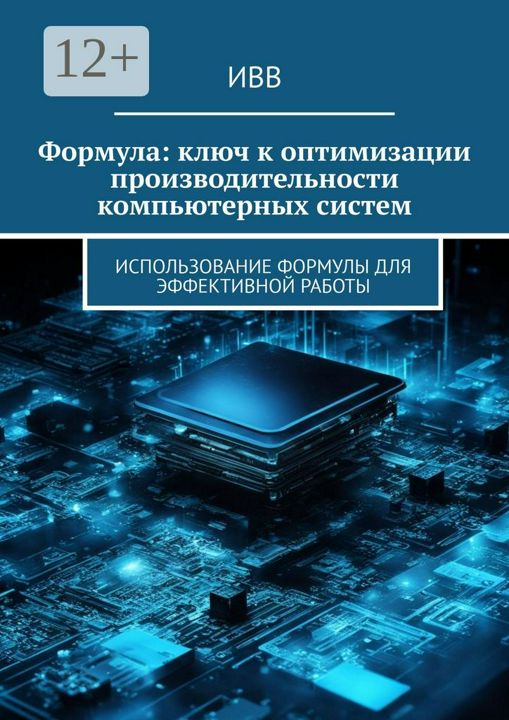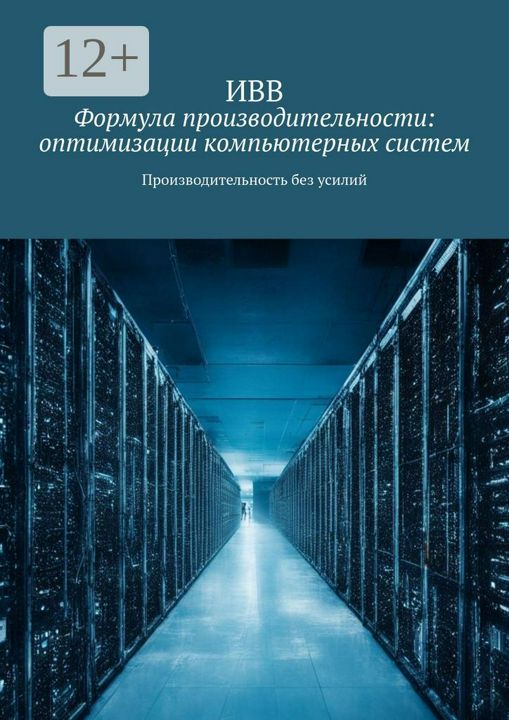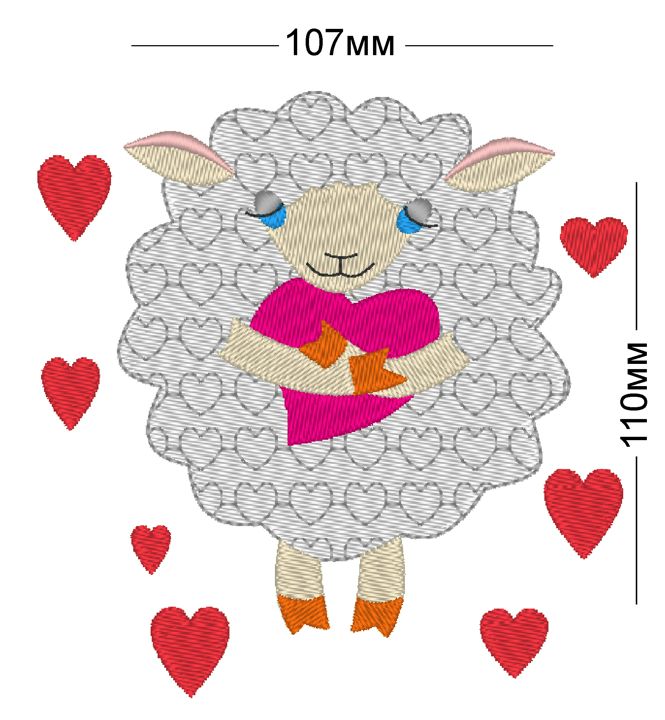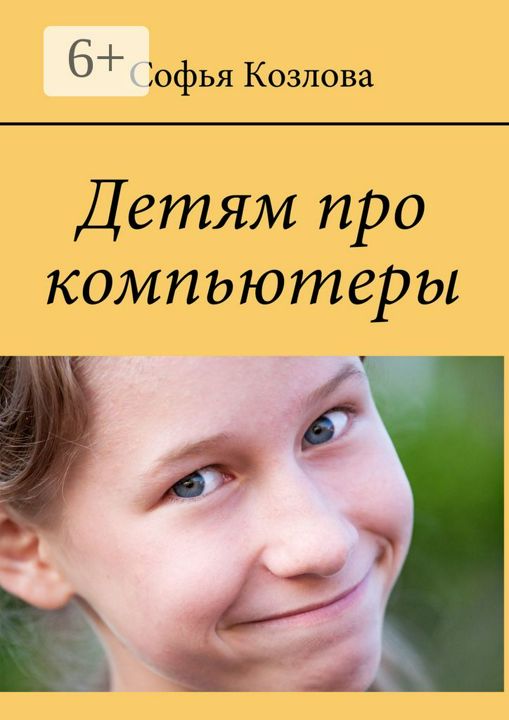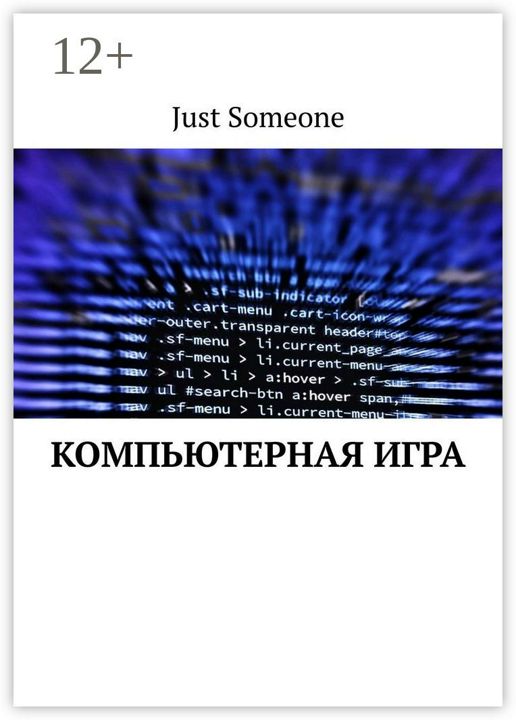обучение по программированию и созданию графических эффектов на unreal engine 4
Так как я давно работаю в Unreal Engine, начиная еще с UE2 2002 года ( Unreal Tournament 2003, America’s Army: Operations и Unreal Championship.), Так же в последней версии, встроена система блюпринтов (чертежей), что позволяет наглядно показать выполнение кода. Однако наша задача не сделать конечный продукт, а освоиться в основах программирования. становить вы его можете пройдя по ссылке https://www.unrealengine.com и после регистрации, вам останется скачать лаунчер и последнюю версию движка. 4.18.2 на данный момент. 1.И так, первое что нам нужно это создать проект. Запускаем сам движок, и в появившемся окне выбираем Top-Down, после чего выбираем вариант без начального контента. Указываем путь до папки где будет лежать ваш проект, и даем ему название. Все остальное оставляем не тронутым. После чего жмем создать проект (Сreate Project) и после загрузки у нас откроется окно редактора. Обычно каждый разработчик сам решает с чего начинать разработку. В компаниях занимающимся разработками игр, обычно составляется дизайн документ по проекту, со всеми этапами разработки. У нас же с вами, свобода творчества и обучение. Потому предлагаю начать с чего нибудь не особо сложного. По умолчанию, после выбора нужного вам шаблона, мы получаем пустую коробку, с персонажем уже настроенным на выбранный вами вариант управления. Разбираться с его настройками, мы будем в процессе обучения. Поскольку в данный момент, наш персонаж умеет только бегать, предлагаю начать с базовых характеристик которые нужны в любой рпг. о Жизни, опыте, выносливости. Конечно данные параметры варьируются от игры к игре, где то больше параметров где то меньше. Но мы начнем с этих. Вначале нам нужно сделать нашему персонажу очки жизни. Для удобства работы, используем термин (HP - health points). Первым делом раскроем в браузере контента, нашу структуру папок(дерево папок), и выберем папку TopDown а в ней Blueprints. Как показано на скриншотах. Нужные кнопки подсвечены оранжевым цветом. У вас откроется окно персонажа. Unreal удобен тем, что для каждого момента работы, придуманы удобные окна редактора. Так например для персонажа, в одном окне, мы можем запрограммировать его, изменить внешний вид, создать новые функции, и многое другое. Это лучше чем скакать по множеству программ и окон. По середине мы видим, те самые блюпринты (далее БП). Blueprints это визуальный код. То есть все что вы можете написать руками в блокноте, тут отображается в виде блоков и соединяющих их макарон. Более того, во время игры, движок будет подсвечивать блоки и макароны показывая как работает код. Что нам и пригодиться во время обучения. Первым делом нам нужно создать переменную для нашего персонажа. Для этого смотрим в левое нижнее окно где видим надпись Variables, что и переводиться как - Переменные. Жмем на плюс, и называем нашу переменную Health (жизни). После чего выделяем ее левой кнопкой мыши, что бы она подсветилась оранжевым, и в правом столбце, откроется новое окно, для редактуры переменной. В нем нам нужна строчка, Variable Type (Тип переменной). Тип переменной указывается собственно тип выбранной переменной. Типов переменных большое множество, даже в самом движке их 56 базовых, и вы сами можете создать еще больше. Тип переменной указывает ей, какую арифметическую функцию она должна выполнять, то есть множить, делить, умножать, а так же указывает что переменная может делать или нет, и какие данные в ней будут содержатся. Нам нужен тип Float (Плавающая). Тип Float означает, что переменная может изменять свои свойства в процессе работы. К примеру, наши жизни могут равняться в начале игры 100 а через пару минут упасть до 10 или возрасти до 200. Что бы это работало правильно, мы указываем тип переменной - плавающая (float). После этого, на верхней панели редактора, жмем кнопки Compile (Компилировать) и Save (Сохранить). (Подсказка: выработайте привычку, постоянно компилировать и сохранять проект, при работе с движком. Это позволит избежать ненужных ошибок.) После того как мы скомпилировали, сохранили и закрыли окно, нам понадобится внешнее отображение жизней персонажа визуально. То есть те самые Health Bar (Бар-панель жизни), на которые мы часто смотрим играя в игры. Для этого, в окне контента, мы кликнем правой кнопкой по папке Content (выделена крупно), и создадим новую папку, New Folder (отмечена синей иконкой) и назовем ее сокращенно UI (User Interface) Интерфейс пользователя. В этой папке мы будем создавать собственно интерфейс для нас и игрока для удобства работы и игры. Перейдем в нее и кликнув правой мышью, в открывшемся меню, выберем User interface и в нем схему виджета. (Widget Blueprint) Виджеты в UE4 отвечают, за графический интерфейс. То есть любое окно, любой бар, любую кнопку которую будет жать игрок, мы создаем через виджеты. Наш виджет назовем HUD. То есть (Heads-Up Display) Дисплей без наклона головы. В него мы позже будем записывать весь наш интерфейс персонажа. В левом верхнем окне палитры, в строку поиска, введем название Progress Bar. То есть бар прогресса. Бар прогресса может отображать любое числовое значение. Главное это привязать его графическую сторону к вашему коду. Перетащим один Progress Bar в окно редактора по середине. И выбрав бар, в правом окне деталей, назовем его Healt, как на скриншоте выше. Далее зададим ему цвет. Для удобства. Подберите себе красный оттенок по настроению, и жмакните OK. Что бы проверить, все ли правильно, чуть выше Внешности, есть окно Progress. Отвечающая за заполнение вашего бара. В строке Percent указаны проценты по умолчанию. Чем больше процентов, тем больше заполнится ваш бар. Зажмите левой кнопкой окно с цифрами и поводите им слева на право. Увидите как бар заполняется. На самом верху окна деталей, над прогрессом и внешностью, есть окно Slot (расположение). Оно отвечает за размеры и расположение всех запчастей вашего интерфейса. Что бы не тратить на него много времени, я переведу вам основные моменты. Anchors (Якоря) - привязывает выбранный элемент интерфейса, к определенной позиции на экране, для того что бы этот элемент не двигался с этого места никогда. Position X и Y - расположение элемента, по координатам X и Y (Верх низ, право лево) Size X и Y - размеры элемента. Alignment - согласование, но в данном контексте, выравнивание положения элемента в градусах. Size to Content - приравнять размеры к чему либо. Zorder - порядок наложения. То есть в каком порядке располагаются элементы к наблюдателю. Мы выберем Якорь, нижний левый угол. И далее просто скопируйте расположение вписав цифры После этого опять спустимся вниз к строке Progress и найдем там кнопку Bind. Bind отвечает за привязку вашего интерфейса к вашему коду. Жмем на кнопку и выбираем Create binding. ( создать новую привязку ). У вас откроется меню с конфигурацией и блюпринтом вашего бара. В нем у вас будет только начальный блок, ваша задача самостоятельно написать первый код. Сделать это очень просто, тяните макаранонину левой кнопкой мыши от одного блока в пустое место, и в открывшемся меню вписываете название нужного вам блока. После чего выбираете его. Начальный блок (Get health percent) - cast to topdowncharacter - return node От Cast to topdowncharacter из object мы тянем макаронину и создаем Get player Character. От Cast to topdowncharacter из As top down character мы тянем и создаем get health. Get health соеденяем с return node.